市販されているアンチウイルスソフトより検知能力が高い部分もあり、動作が軽く、検査時間もそこそこ速いのでお勧めです。
「Avast」には「Windows」用や「Linux」用が用意されています、これらは以下からダウンロードします。
「Windows」用
avast! 4 Home Edition ダウンロード
「Linux」用
avast! 4 for Linux Edition ダウンロード
またフリーで使い続けるにはユーザー登録が必要になります、以下から登録します。
最低項目としては以下を入力すれば良いでしょう。
「メールアドレス」
「メールアドレス再入力」
「お名前」
「このプログラムを非営利的な目的で・・・」にチェック
「上の文字」
登録が終わりましたら24時間以内で「register@avast.com」よりメールが届きます、届かない場合は再度、登録を行ってください。
メール内には以下の様なライセンスキーが書いてありますので、それを大事に取っておいて下さい。
このライセンスキーの有効期限は1年です、期限が切れる頃に再登録をすれば、新たなライセンスキーを取得でき、更に1年有効期限が追加できます。
*******************-******** ←ライセンスキー
———-キリトリ———-
ここからは「Windows」用の使い方を解説します。まずはインストールからです。
まず、上記のリンクをクリックし、ご使用の言語の左にある「Download」をクリックします。
ダウンロード先は解り易い様「デスクトップ」を選択すると良いでしょう。
ダウンロードが完了しましたら、ダウンロード先を開き、実行ファイル(日本語を選んだ場合「Setupjpn.exe」となります)をダブルクリックします。
インストール自体は画面に従って頂ければ、問題無くインストール出来ます、途中「ブート検査を予約しますか?」と言うメッセージウィンドウが出ますが、この時に「はい」を押しますと、直後の再起動時に総合検査を行います。
これは長い時で30分近くかかりますので、スムーズに作業を進めるのであれば「いいえ」を選択するのも手でしょう。「ブート検査」についてはいつでも実行できますので、後に解説致します。
完了しましたら「再起動」を行ってください。

パソコンが起動しましたら、デスクトップ上に上記の用な「avast! Antivirus」のアイコンが出来ていますのでダブルクリックします。
初めて起動する時には自動で「ライセンスキー」の入力を求めたれますので、予め登録し、メールにて届いた「ライセンスキー」をコピー&ペースト等で貼り付け、入力します。
2回目以降の場合は起動時に以下の画面が出ます、赤下線の「登録」をクリックすれば「ライセンスキー」の入力画面が出てきますので、ライセンスキーの期限が迫った時などの再入力を行う事が出来ます。
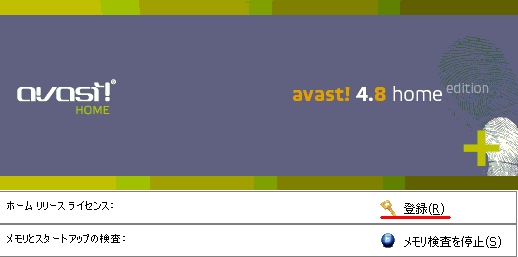
入力しましたら、「OK」を2回押して頂き、上記の「メモリ検査を停止(s)」が「継続」に変りましたら「継続」をクリックし出てきる画面(通常は2つ)を「×」で閉じ完了です。
最後に個人的な設定及び操作の解説です。
・「プート検査」
「ブート検査」とは、パソコンが起動する前に検査をする機能です。
メリットとしては「高速である事」「常駐ソフトなどの起動中の検査出来ない領域の検査」等があります。
パソコンの稼動がおかしかったり、ウイルスを検知した場合は実行すると良いでしょう。
–手順–
「avast」を起動>「avast」の画面左上の「取り出しのボタン」をクリック>「ブートタイム検査を予約」をクリック。
オプションとしては以下の通りです。
「圧縮ファイルを検査」
その名通りで圧縮されたファイルも検査します、検査時間は増えます。
「追加オプション」にチェックを入れると以下の2つのプルダウンメニューが出ます。
上は通常のファイルの感染を検知した時の動作を設定します。通常は
「感染したファイルをチェストに移動する」
を選択すると良いでしょう。
下はシステム領域のファイルの感染を検知した時の操作を設定します。
システム領域にはWindowsの動作に必要な重要ファイルがありますので、削除などを行う場合はWindowsが起動しなくなるリスクがあります。
操作には注意しましょう。
「システムファイルの削除または移動を無視する」(初心者)
何らかの検知があった場合でも何もせず無視します、検査は中断されません。ただしシステム領域にウイルスがある状態ですので、システム管理人やメーカーに問い合わせて下さい。最悪Windowsの再インストールも必要です。
「確認する」(上級者)
何らかの検知があった場合、検査は中断され、操作を聞いてきます。この時感染しているファイル名も解りますので、ネット等で調べて駆除すると良いでしょう。動作は画面上に出ている説明(英語ですが)に添って動作番号で行います。
設定を完了しましたら「スケジュール」をクリック。
あとは任意のタイミングで再起動すれば、自動的に検査が始まり、Windowsが起動すれば完了です。
