Windowsでは、オンライン上にある領域を、ドライブとして使用することが出来る。
特にWindows系ではストレージにアルファベット(ドライブ名)でネーミングして使用する仕様なので、ドライブ名を割り当てておくと、色んなソフトでメリットが出てくる。
GUIでの割当方法
今回の対象OSは「Windows10 pro」であり、接続領域はLAN上にあると仮定し、IPアドレスは192.168.1.1である。
まず、デスクトップで[Win]キー+[R]キーを押し「ファイル名を指定して実行」のを起動し、対象のURLを入力する。
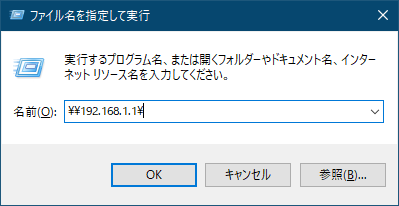
上記のように、日本語環境では「¥¥」(英語環境では「\\」となる)2つで始めることでネットワーク上と判断する。
無論、インターネット接続の場合は「FTP」や「SMB」なども使用できる。
今回は”¥¥192.168.1.1¥”となり「OK」をクリック。
以下の画面が表示されるので、領域上ネットワークドライブとして使用したいフォルダを右クリックし「ネットワークドライブに割り当て(M)…」をクリック。
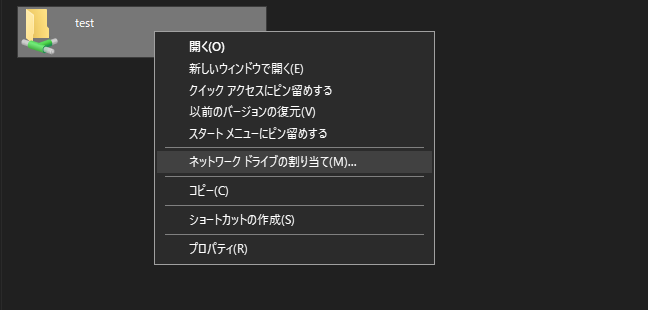
この場合、「test」というフォルダがその対象。
「ネットワークドライブに割り当て」の画面が表示されるので、「ドライブ(D):」の項目から好きなドライブ名(今回はZ:)を選択する。
2つのチェック項目を確認。
- 「サインイン時に再接続する(R)」
- Windowsの起動時に自動で接続するかどうかという項目。
- 「別の資格情報を使用して接続する(C)」
- 現在、サインインしているWindwosのアカウントではないアカウント名とパスワードをする場合にチェックし、別のアカウントで接続するという項目。
例えば、Windowsでは”User001”でログインしているが、接続しようとしているストレージには”User002”というアカウント名の権限で出来ている場合は、この項目にチェックを入れる必要がある。
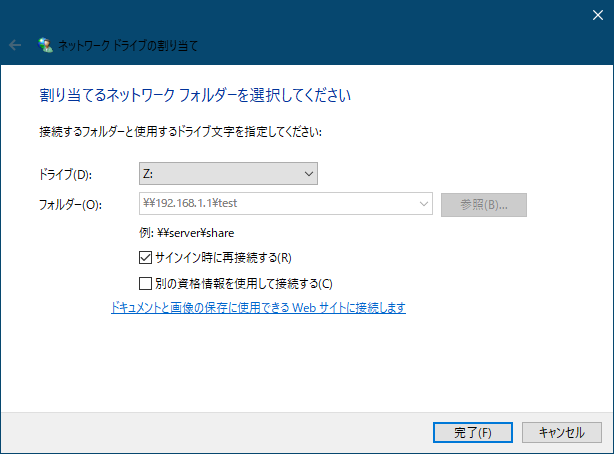
なお、注意事項としてドライブ名を「C:」に近づけると、別のストレージを接続した際にトラブルを起こすことがあるので、離れたドライブ名(I:以降など)をおすすめする。
最後に「OK」を押せば、「PC」内に新たなに「Z:ドライブ」が追加される。
CUIでの割当方法(net useコマンド)
こちらは、GUIで問題が起きた場合に対処方法でもあるが、実はCUIでも接続設定が可能である。
上記GUIと同じ条件で行うとする。
まず、コマンドを管理者で実行する必要があるので、[Win]キーを押し”cmd”と入力。
検索結果に「コマンドプロンプト」が表示されるので、この項目を右クリックし「管理者として実行」をクリック。
以下のコマンドを入力する。
解説は以下の通り。
- 「net use」
- コマンド名
- 「z:」
- 割り当てるドライブ名
- 「\\192.168.1.1\test」
- 接続先の領域
- 「password」
- パスワードが有った場合に入力
- 「/user:User001」
- アカウント名。
- 「/persistent:yes」
- サインイン時に再接続する。
最後に[Enter]キーを押せば、「PC」内に新たなに「Z:ドライブ」が追加される。
以上
