MACアドレスとは、ネットワークへアクセスできる機器に振り分けられている特有の16進数のアドレスの事である。
MACは「Media Access Control」の略で、OSIの第2レイヤー、データリンク層で通信しており、この値はIPアドレスとはまた別のもので、経験はないが、同じネットワーク上で同じものがあると問題となる。
また、逆にセキュリティの関係で、通信規制にMACアドレスを利用すると、セキュアの強化にもつながる。
今回はこの後者での対応のために記事を書いている。
ネット機材に不具合が発生した場合、基板交換などが発生する事があるのだが、この時にMACアドレスが変わる事となり、通信規制やプロトコルが原因で、場合によっては再設定の項目が複雑になるので、シンプルに交換した機器のMACアドレスを変更することとする。
GUIによる変更方法
まず、[Win]+[R]を押し「ファイル名を指定して実行」を表示。
”ncpa.cpl”と入力し「OK」をクリック。
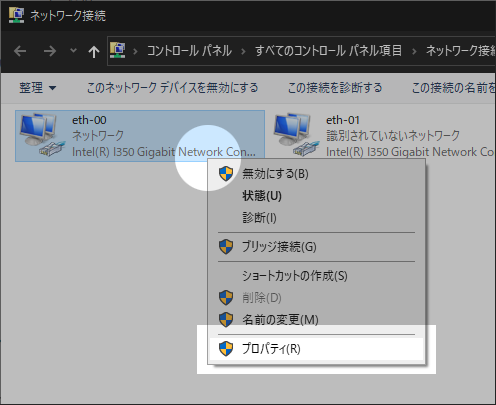
「ネットワーク接続」の画面から、MACアドレスを変更したいアダプターを右クリックし「プロパティ」をダブルクリック。
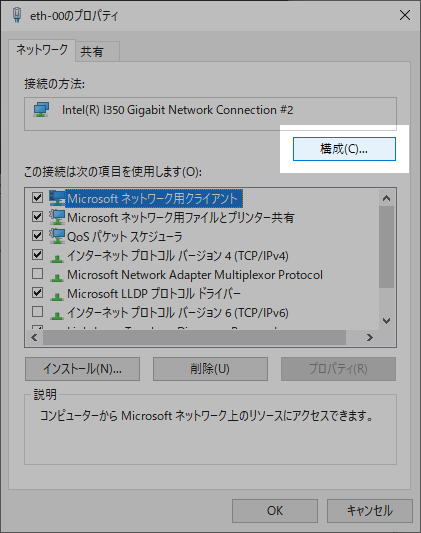
表示されたアダプターのプロパティー画面の「構成」をクリック。
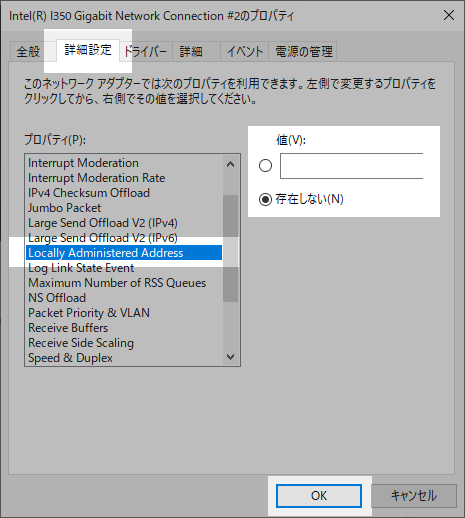
上部「詳細設定」のタブをクリックし、「プロパティ」の一覧から「Locally Administered Address」を選択。
右にある「値」のラジオボタンをオンにし、右のテキストボックスに設定したいMACアドレスを入力。
MACアドレスの表記には「-」や「:」で区切れる表記があるが、この時のMACアドレスは16進数の値のみでよい。
最後に「OK」をクリック。
後はPCを再起動すればよい。
レジストリの修正による変更方法
レジストリによる変更方法は、アダプタによって、「Locally Administered Address」を扱えないなどの場合に有効である。
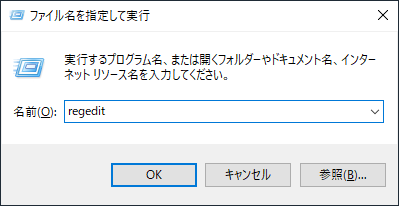
まず、[Win]+[R]を押し「ファイル名を指定して実行」を表示。
”regedit”と入力し「OK」をクリック。
「レジストリ エディター」が起動したら、上部の「アドレスバー」に以下のディレクトリを入力する。
以下の階層まで移動する。
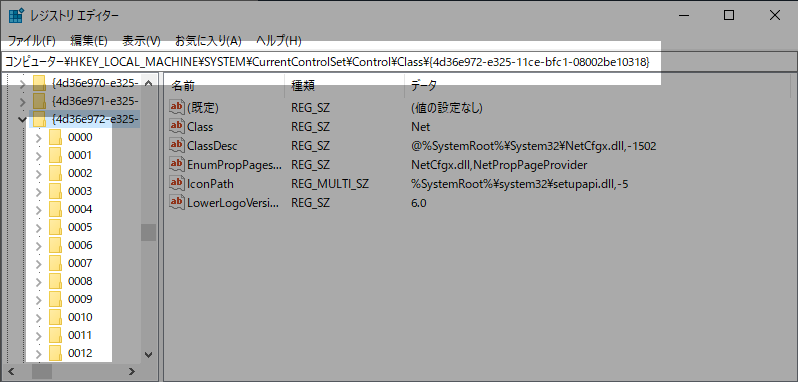
左のペイン内「0000」からなるフォルダから、対象のアダプタのフォルダを探す。
コツとしては、左ペイン内のフォルダを選択し、右ペインにある「DriverDesc」という項目の値に注目すると、アダプター名を探すことができる。
また、NICに複数ポートがある場合、同じアダプター名を持つ、複数のフォルダを比べ、それぞれの「Port」の項目の値を確認すれば良い。
対象のフォルダ内の「NetworkAddress」の項目の値に設定したいMACアドレスを入力。
こちらも16進数の値のみでよい。
なお、「NetworkAddress」が無い場合は手動で設定する。
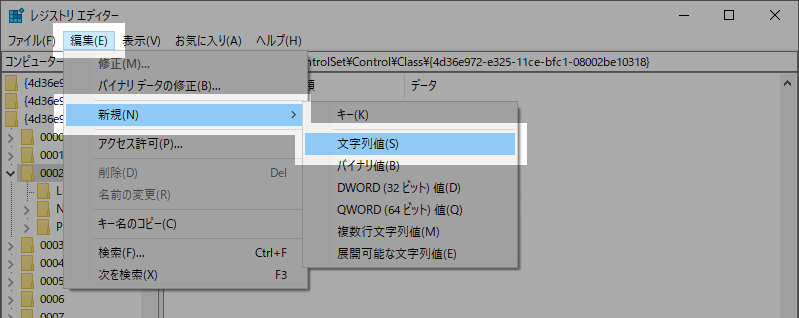
上部ツールバーより「編集」>「新規」>「文字列値」をクリック。
以下の設定とする。
- 「値の名前」
- NetworkAddress
- 「種類」
- 文字列型(REG_SZ) ※自動的に入力されている
- 「値のデータ」
- 設定したいMACアドレス
「レジストリ エディター」を終了し、後はPCを再起動すればよい。
以上
